You probably see lots of images, especially on social media, full of texts, including memes, infographics and such. Sometimes there are instances when you want to get a text implemented into the image but you don't know how to, so you write word one by one, which is pretty frustrating. Today, we will show you how to copy text from an image on any device, Windows, Android, macOS, and iOS!
There are some shortcuts that save time in technological devices, like computers, tablets, and smartphones. These shortcuts not only save time but also lets you get rid of a unnecessary hassle. Copying a text from an image is also one of them. Here is how to do it on Windows, Android, macOS, and iOS.
How to copy text from an image on Windows, Android, macOS, and iOS: Explained
Back in the day, it was very hard to get the text out of an image, as you mostly needed to write it by hand. However, these shortcuts and apps will help you complete the process a lot easier. If you want to know how to copy text from an image on Windows, Android, macOS, and iOS, follow the steps below:
Windows
Unfortunately, Windows computers don't have a built-in feature that allows the user to copy text from an image. However, the company offers the feature within Microsoft PowerToys. PowerToys Text Extractor is definitely one of the most notable features it offers.
The application will help you extract texts from videos, PDF files, screenshots, or any kind of image. It doesn't require an active internet connection and has a very easy interface that will help you extract texts easily.
- Download and install Text Extractor. (You could either download it from the official website or Microsoft Store)
- Open the app and select Text Extractor from the left-hand menu.
- Toggle "Enable Text Extractor" on.
- If you wish, change the shortcut. (Default is WIN + Shift + T)
- Whenever you want to extract text from an image, use the shortcut.
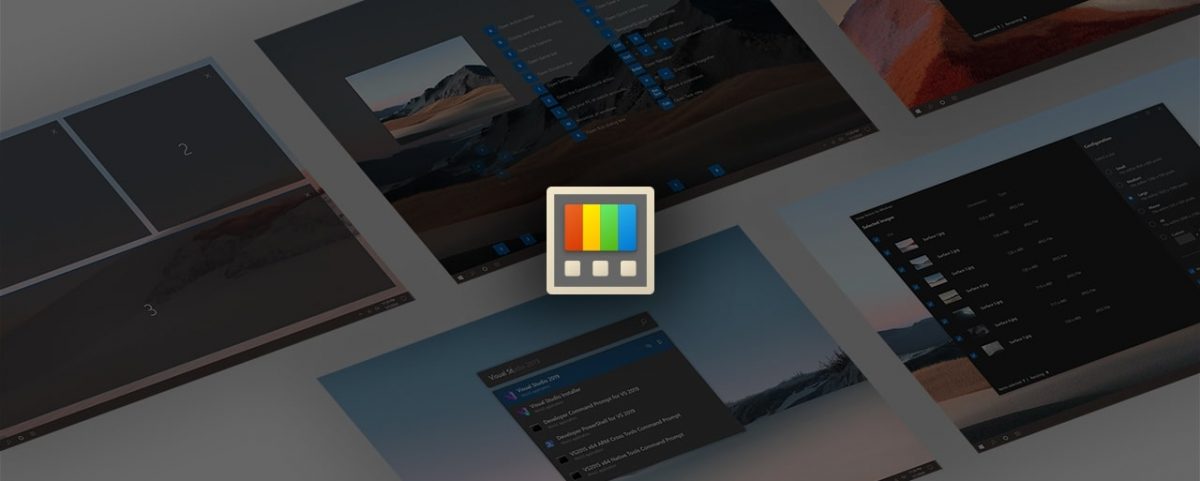
Related: How to fix The app you're trying to install isn't a Microsoft-verified app on Windows
Android
You need an app to complete the process on Android devices. Luckily, the app you will use is Google Lens, one of the most used apps on Android devices. It comes preinstalled in most Android phones, mostly Pixels, and it helps you copy text from an image.
Here is one of the ways to use Google Lens to copy texts from an image on your gallery:
- Go to your gallery and select the image that contains the text you want to extract.
- Tap the Lens icon in the top right corner.
- Tap the Text option in the bottom of your screen.
- Select the text you want to copy.
- Tap Copy Text.
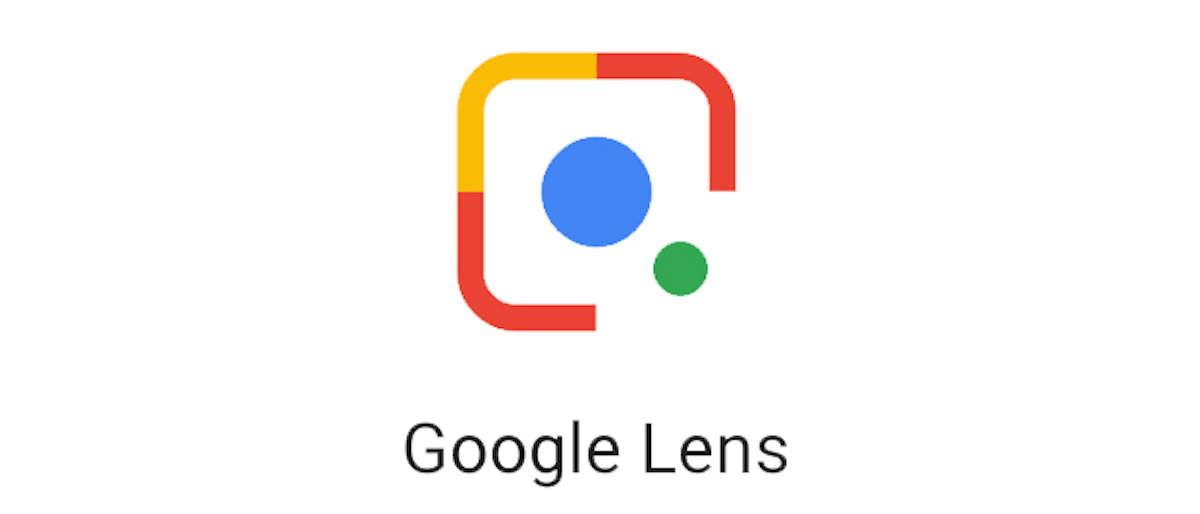
Related: How to use Google Lens search in Google Chrome
macOS
Apple has a distinct feature called "Live Text" that lets you copy text from an image. It comes with your Mac, and you don't have to download or install any third-party apps or use any websites. It works on Safari, Preview, Photos, and Quick Look, which was expanded to videos, too, with macOS Ventura.
Unfortunately, Live Text isn't available in all regions or languages. If you are eligible, follow the steps below to use Live Text on your Mac:
- Open any photos that you want to extract text from.
- Right-click the text.
- Select Copy.
- Open a Text document or a place that lets you paste texts.
- Right-click on a blank space in the document and select Paste.
Related: How to use Mission Control in macOS
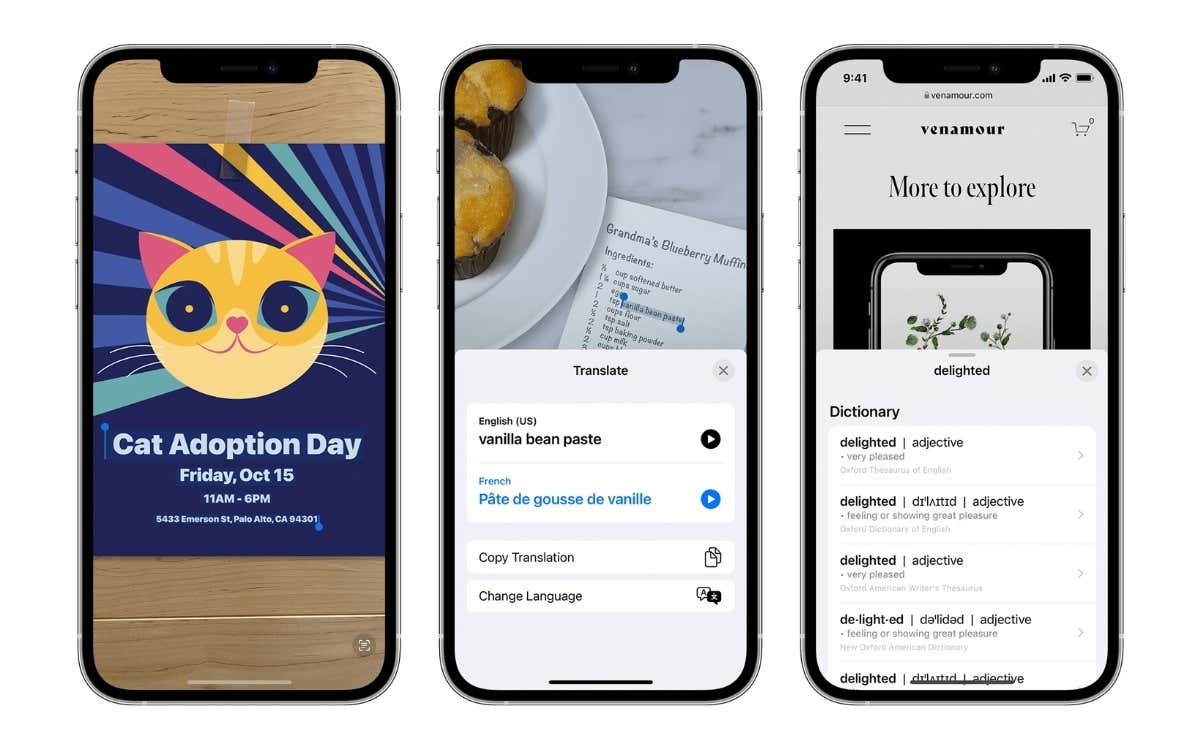
iOS
Just like macOS, your iPhone and iPad also come with the Live Text feature. However, you need to enable it from the Settings menu. To use Live Text, you need an iPhone XS, iPhone XR, or later with iOS 15 or later. If you meet the requirements, here is how to do it:
- Go to Settings.
- Find General.
- Tap Language & Region.
- Enable Live Text.
Live Text is also available on iPad Pro 12.9-inch (3rd generation) or later, iPad Pro 11-inch (all models), iPad Air (3rd generation) or later, iPad (8th generation) or later, and iPad mini (5th generation) or later with iPadOS 15.1 or later.
Related: How to Troubleshoot Common iOS Problems: Tips for Fixing Your Device
Thank you for being a Ghacks reader. The post How to copy text from an image on ANY device: Explained appeared first on gHacks Technology News.
0 Commentaires