If you're someone who frequently uses copy-pasting text and files on your Mac, you may have noticed that the clipboard on iPhone is limited. At first, you might even wonder where is your clipboard on iPhone. Unlike on a Mac, there is no option to see your iPhone clipboard by default, and it is only stored in temporary memory, which means it gets wiped out every time you restart the phone. Additionally, storing more than one item in the clipboard is not possible; the original file would be overwritten.
Although the clipboard functionality on iPhone may seem limited, it's still a useful feature. In this article, we will show you how to access your clipboard on iPhone and how to improve its functionality in various ways.
Where is the clipboard on iPhone?
Since iOS is a closed ecosystem, the clipboard is an internal function stored in virtual memory. Users can't see the clipboard content or edit it in any way by default. However, there are ways to get to the clipboard on iPhone. You can paste your clipboard in the Notes app (or any other text editor) and keep multiple copies of it there, editing them as needed. Alternatively, you can use the Shortcuts app to create a shortcut for showing your clipboard. Finally, you can use a third-party app like Paste.
How to access the clipboard on iPhone?
Whether you prefer to use the built-in Notes app, Shortcuts, or a third-party app like Paste, there are options available to help you manage your clipboard on iPhone more efficiently. By following the steps mentioned below, you can easily access your iPhone clipboard and improve its functionality.
Checking clipboard on iPhone with Notes
The easiest way to access and manage your clipboard on iPhone is to use a text-editing or a note-taking app, such as Notes. To edit the clipboard content in Notes:
- Launch Notes
- Create a new note
- Tap and select Paste to insert your clipboard content
The benefit of using Notes to manage your clipboard is that it's simple and allows you to paste lots of clips and manage them separately. However, keeping up with everything in your Notes might seem like too much work, especially since there are better options available.
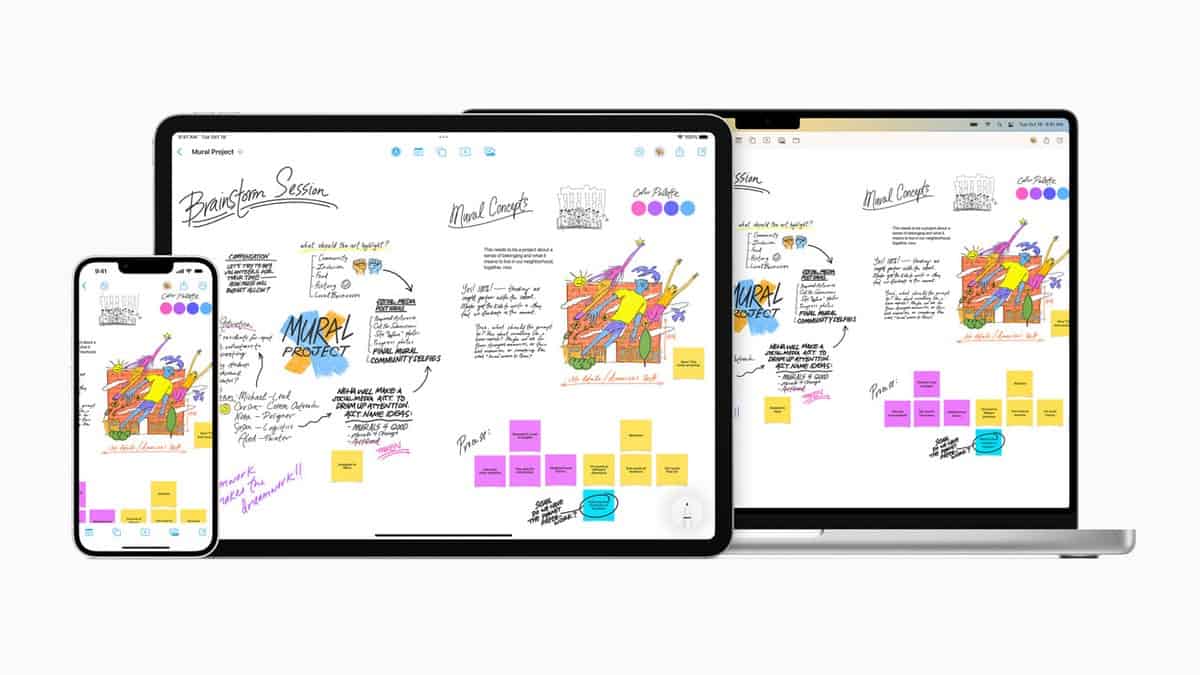
Opening clipboard on iPhone with Shortcuts
Surprisingly, Apple does include an option to adjust your clipboard, but it's hidden in its default Shortcuts app. Here's how to find the clipboard on iPhone with Shortcuts:
- Launch Shortcuts
- Navigate to Gallery
- Search for Adjust Clipboard
- Add Shortcut
Now, every time you tap Adjust Clipboard from the My Shortcuts tab, you'll get a pop-up menu with the option to edit your clipboard. You can even automate this shortcut further by calling on Siri to Adjust Clipboard.
However, while this method solves the problem of how to view a clipboard on an iPhone, it doesn't let you see your complete clipboard history.
Accessing clipboard on iPhone with Paste
The best way to solve the problem of how to see clipboard history on iPhone is by using a third-party app. iPhones have come a long way in terms of allowing extension keyboards and access to clipboard functionality to non-Apple apps.
Paste lets you copy and paste multiple items on your iPhone without wondering where your clipboard on your iPhone is. The whole clipboard history is in Paste, whether it's text, links, images, screenshots, or any other file type. You can edit your clipboard right in the app and quickly copy it again to use somewhere else.
With Paste, you can also sync your clipboard with your Mac, create multiple pinboards for bookmarks, and search for anything in seconds. As you can see, "Where is the clipboard on iPhone?" is barely a question once you have the right tools in your hand. You may download Paste for iPhone using the link here.
Thank you for being a Ghacks reader. The post Clipboard on iPhone: How to access it? appeared first on gHacks Technology News.
0 Commentaires