Microsoft introduced a search bar on the desktop in Build 25120 that was released yesterday to the Dev Channel in the Insider Preview Program. The feature is being tested on a limited basis, so not everyone has access to it. But, if you can't want to try it, we show you how to enable the search widget in Windows 11 right now.
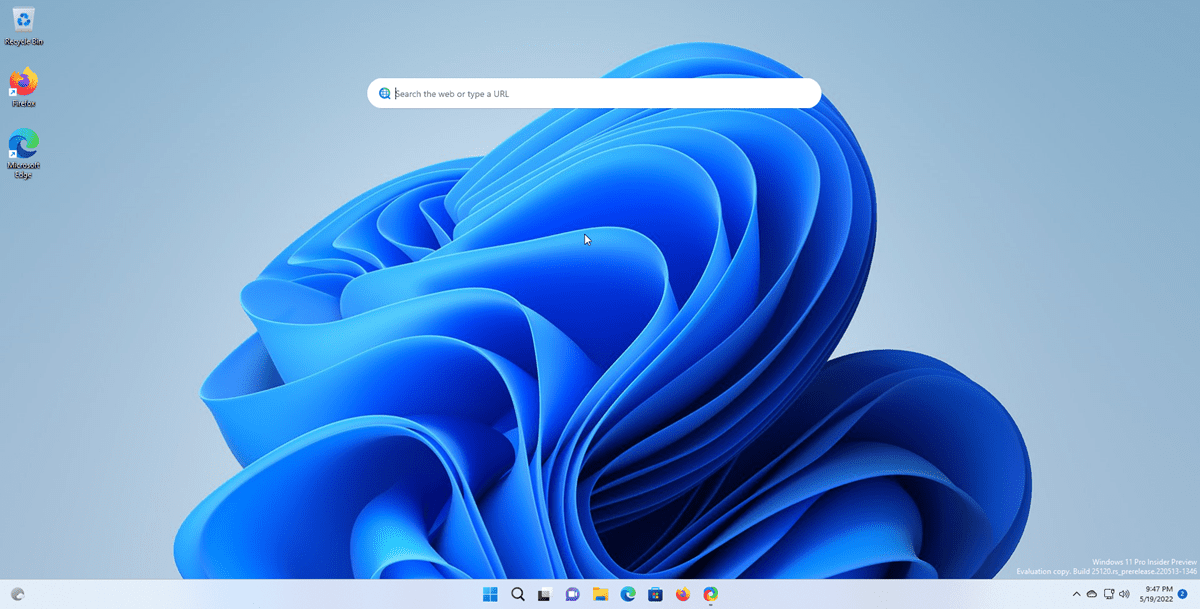
How to enable the search widget in Windows 11
1. Download the ViveTool application from its GitHub page.
2. Extract the ZIP file's contents to any folder.
3. Open a Terminal window as an administrator.
4. Copy and paste the following code in the window.
.\vivetool addconfig 37969115 2
The command window should display a message that says "Successfully set feature configuration".
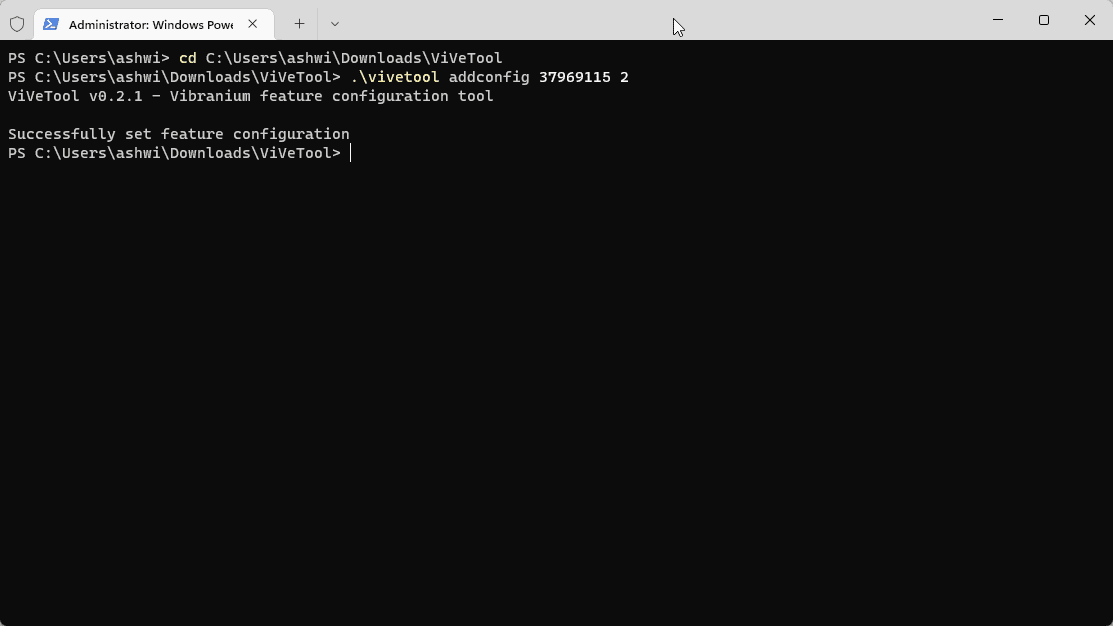
Credit: WithinRafael
Accessing the search bar
Close the command window, and go to your desktop screen. The search bar won't be visible on it, even though you just enabled it. You can access it without rebooting the computer.
1. Right-click anywhere on the desktop, and select Show More Options.
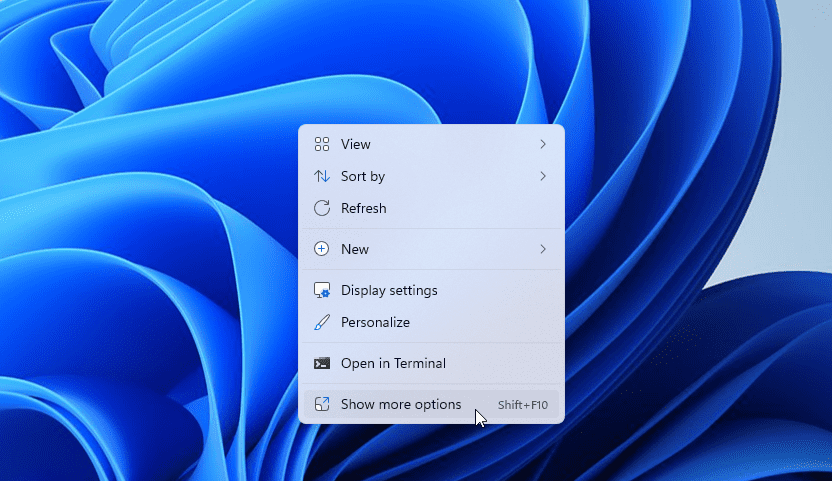
2. This menu has a "Show Search" option, it will have a checkmark next to it.
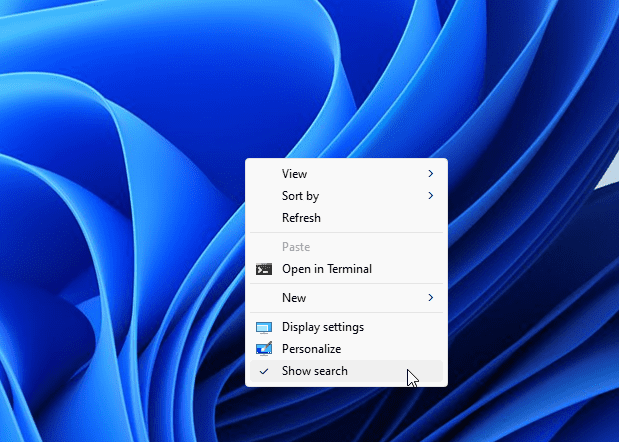
3. Toggle the option to disable it.
Repeat the above steps, and you should see the search widget on the desktop. Give it a try.
Don't like it? Use the following command to remove the search bar.
.\vivetool delconfig 37969115 2
You will need to restart Explorer.exe from the Task Manager, or restart the computer to apply the changes.
A few observations about the search widget in Windows 11
When you type your query in it, the search bar will display some results in a pane, aka search suggestions. Click on it, or hit the Enter key and Windows 11 will open the results via Bing, in Microsoft Edge. Entering a URL such as ghacks.net will directly open the website in Edge.

There are no options to configure the widget's behavior. The biggest issue here is that all results from the widget are opened in Microsoft Edge, even if you have set a different program as your default web browser. There aren't any keyboard shortcuts to access the tool. The search widget's right-click menu has some basic options to edit the text.
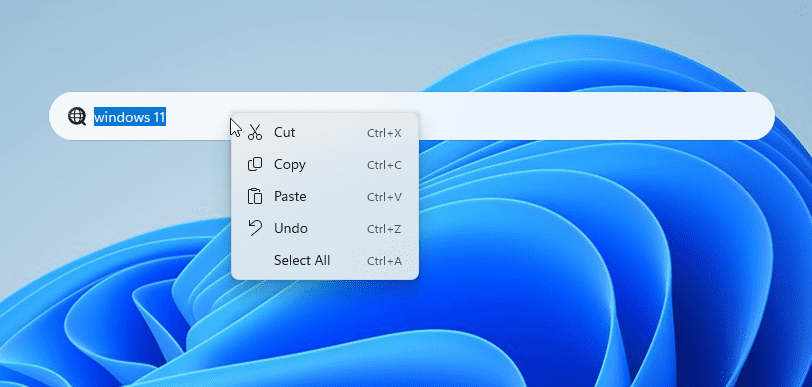
Having tried it out, I think the widget is sort of pointless, as you can do the same things (paste a URL, or perform web searches) directly from the Start Menu. The new search widget in Windows 11 is quite obtrusive, since it is not opaque it hides part of the wallpaper. It stays on the desktop permanently with no option to hide it, and you cannot move the widget or resize it either. The widget is still in an early phase, so hopefully we can expect some improvements to it in the future.
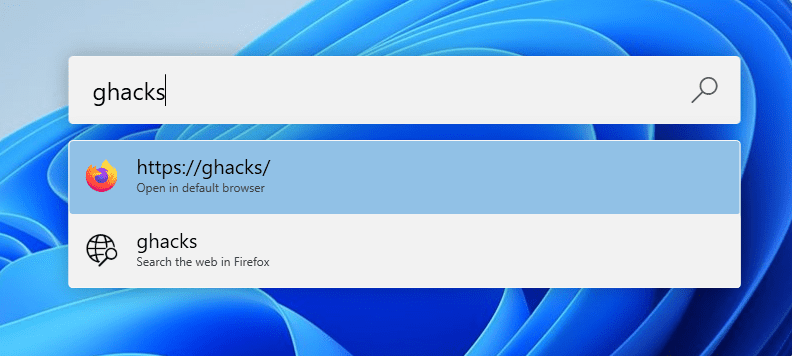
If you really need a similar search tool/launcher app, try Microsoft PowerToys. It has a utility called PowerToys Run, which has more options than the new widget, as it can be used to search files on your computer, open applications, etc. The app is similar to the Spotlight tool in macOS. PowerToys Run tool hides automatically when not in use, and you can trigger it using Alt + Space. It also respects your default browser setting to handle web searches.
The Everything desktop search engine is an excellent alternative as well, and you can use the Everything Toolbar to access it quickly from the Taskbar.
Have you tried the new search widget in Windows 11?
Thank you for being a Ghacks reader. The post How to enable the search widget in Windows 11 Insider Preview Builds for testing appeared first on gHacks Technology News.
0 Commentaires