Windows 11 has been released for all users. If you haven't done so already, check if you have a Windows Update notification to upgrade from Windows 10 for free. Don't worry if your PC doesn't support TPM 2.0, or if you want to download the OS, we got you covered with this hands on review of Windows 11.
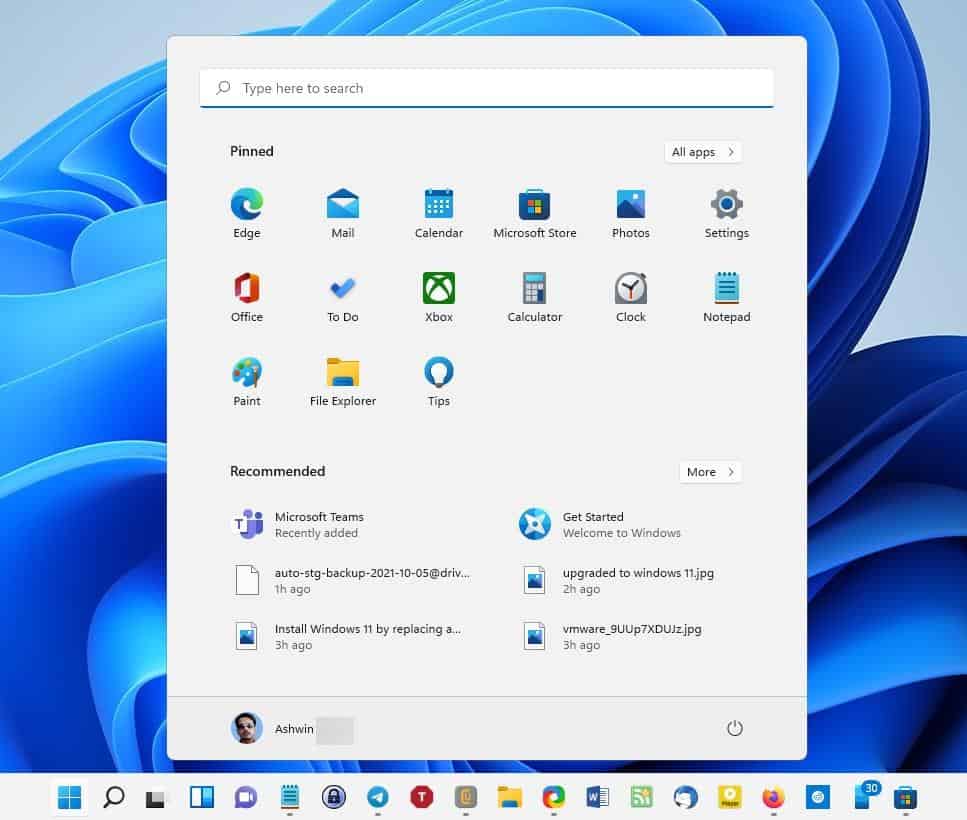
Let's take a tour of Windows 11, and see what's new in it.
Taskbar and Start Menu
This is the most obvious change you will notice, Windows 11 has a centered Taskbar. You may optionally align the icons to the left-hand side of the screen, if you don't like the macOS inspired view. The Start Menu has changed and it looks drastically different. It has shortcuts for the Task View and Search, the latter is sort of pointless considering you can use the Start Menu for searches.
Speaking of which, the Start Menu has been changed again, this time it's a little more compact and divided into 2 sections. The first panel lists a bunch of Apps, these are basically shortcuts that have been pinned to the Start Menu, you can unpin them or add new ones as required. Click the all apps button to view the list of apps installed on your computer. The other section, Recommended apps, is sort of your recently used items.
The Taskbar menu is, sadly, very limited. All it has is a shortcut to change the Taskbar options, so those of you who used the right-click menu to access other options, including the Task Manager, are going to be a bit disappointed. Windows 11 has new animations for the Taskbar icons, when a program needs your attention its icon will flash briefly to notify you.
Quick Toggles
The menus in Windows 11 have rounded corners, something which you will see commonly across the OS. This is also noticeable in the new Quick Toggles panel that appears when you click on one of the system tray icons.
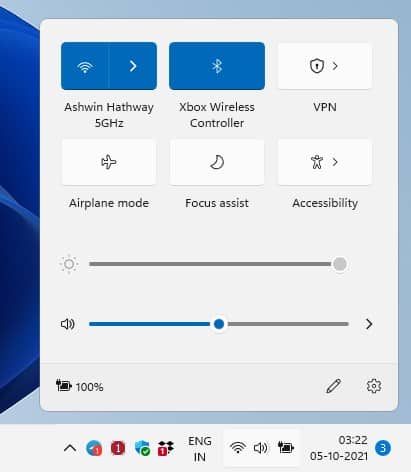
The icons in the interface are neat, and the shortcuts are customizable, so if you don't like an option you can unpin it.
Settings
The Settings app has been overhauled, it looks better and is somewhat faster too. The options in it remain the same for the most part, and don't worry the legacy Control Panel is still there, for those who prefer it.
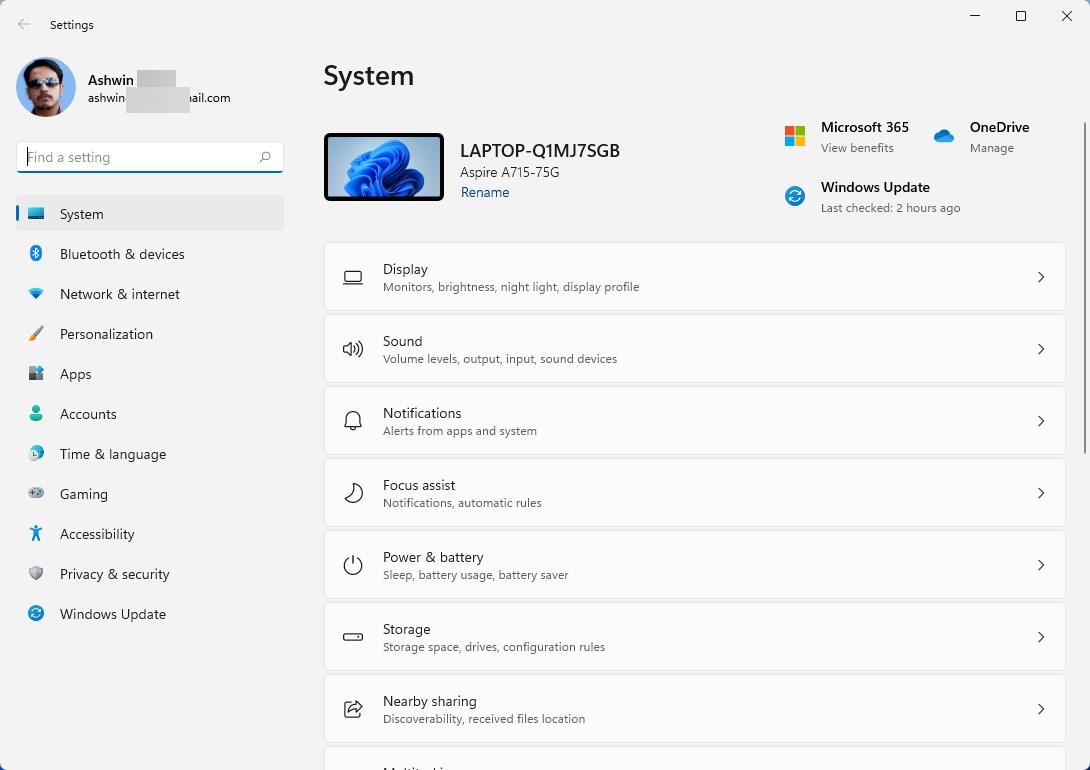
Widgets
Windows 10 users who have used the News and Weather app (from the Taskbar), will be familiar with the Widgets panel. It's a personalized news feed that's tied to your Microsoft account, you may customize it to your liking by adding new widgets, opting out of specific websites.
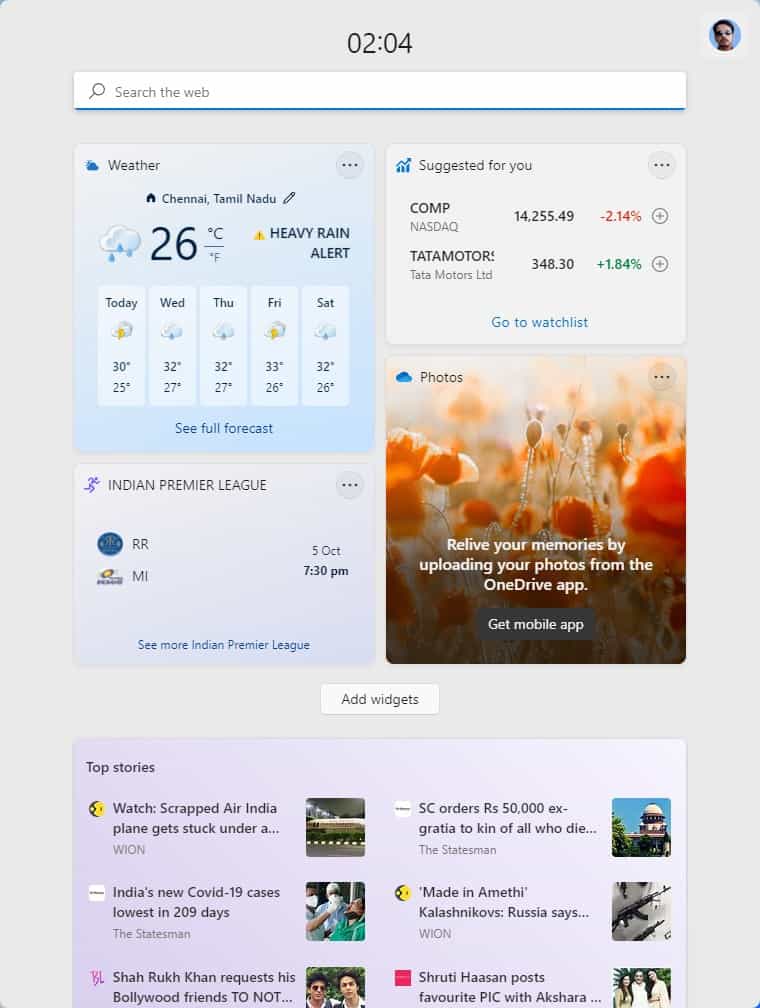
It's a handy tool for keeping an eye on weather updates, the stock market, sports fixtures, and to perform web searches. Unlike Windows 10's app, the Widgets in Windows 11 has a frosted glass background.
File Explorer
Windows 11' built-in file manager has been overhauled, not only is the design new, the icons have been refreshed as well. The right-click menu has also been changed, and has rounded corners, just like all the other menus in the OS.
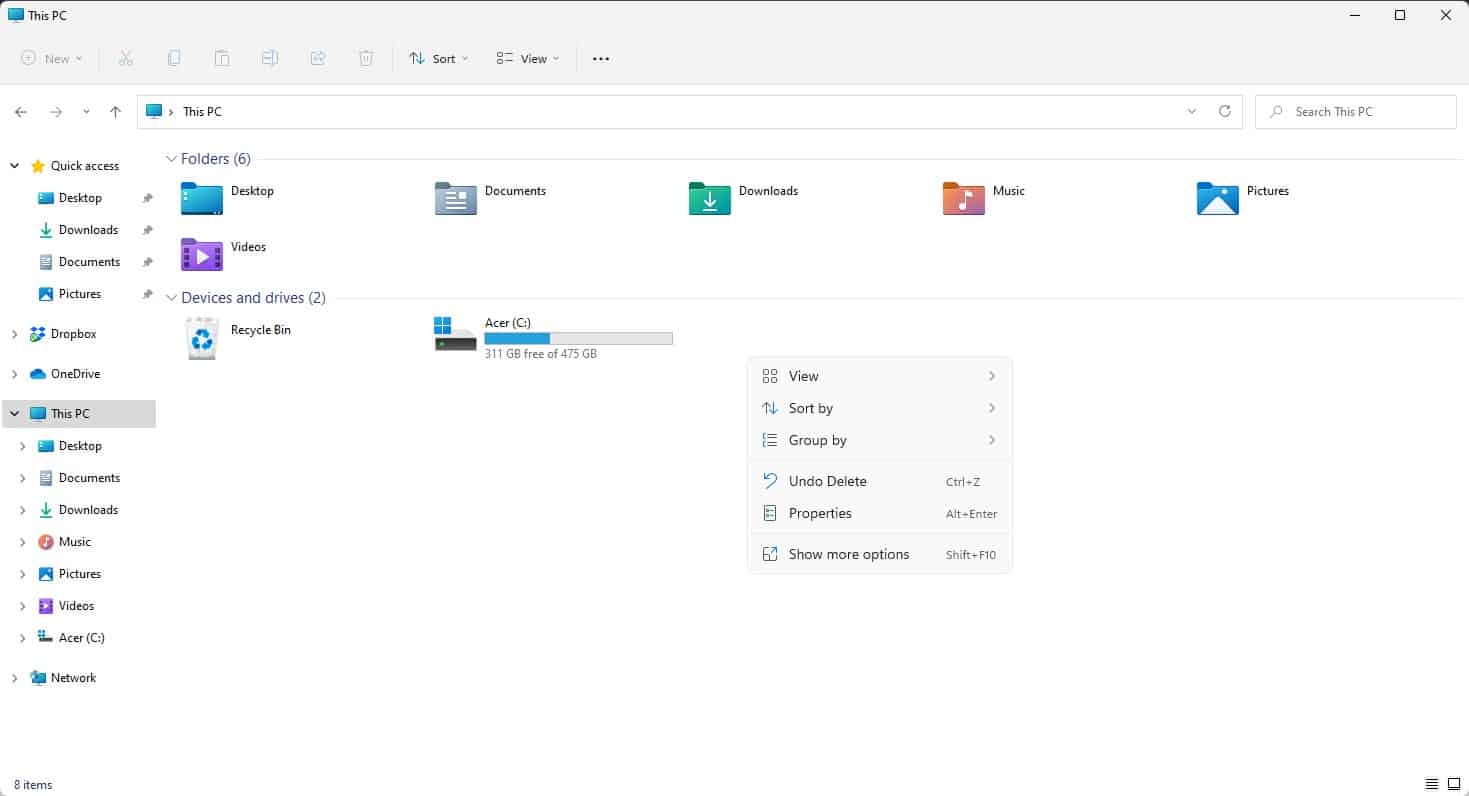
Though the shell menu's options are different, it is missing quite a few shortcuts, but you can access them through the legacy menu that pops-up when you click the "Show More Options". Notepad has a modern interface as well, though it is functionally the same as before.
Snap Options
Mouse over the maximize button in any open window, and you'll see a bunch of boxes of various shapes and sizes. These represent the new Snap layouts in Windows 11. Click the one you like, and the OS will snap the current window to the size you chose, and will prompt you to select the 2nd (3rd or 4th) window that you'd like to snap to the other side.
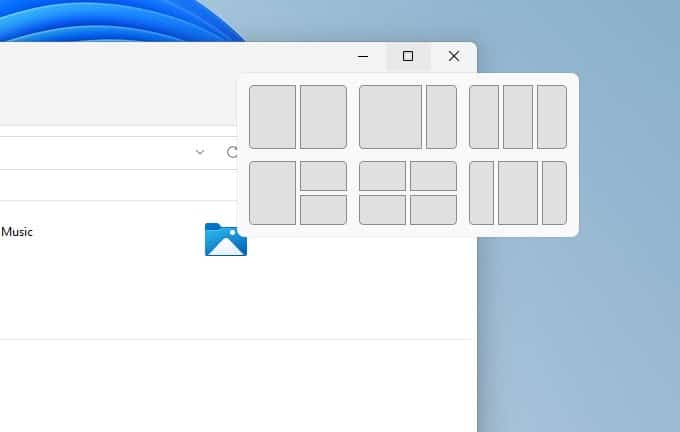
You may change the snapping behavior, or disable it entirely, from the Settings > System > Multitasking screen. Create a Snap Layout, and it'll be saved to the Taskbar as a Snap Group.
Themes and Personalization
There are 6 themes in Windows 11, which you can customize further to beautify your desktop.
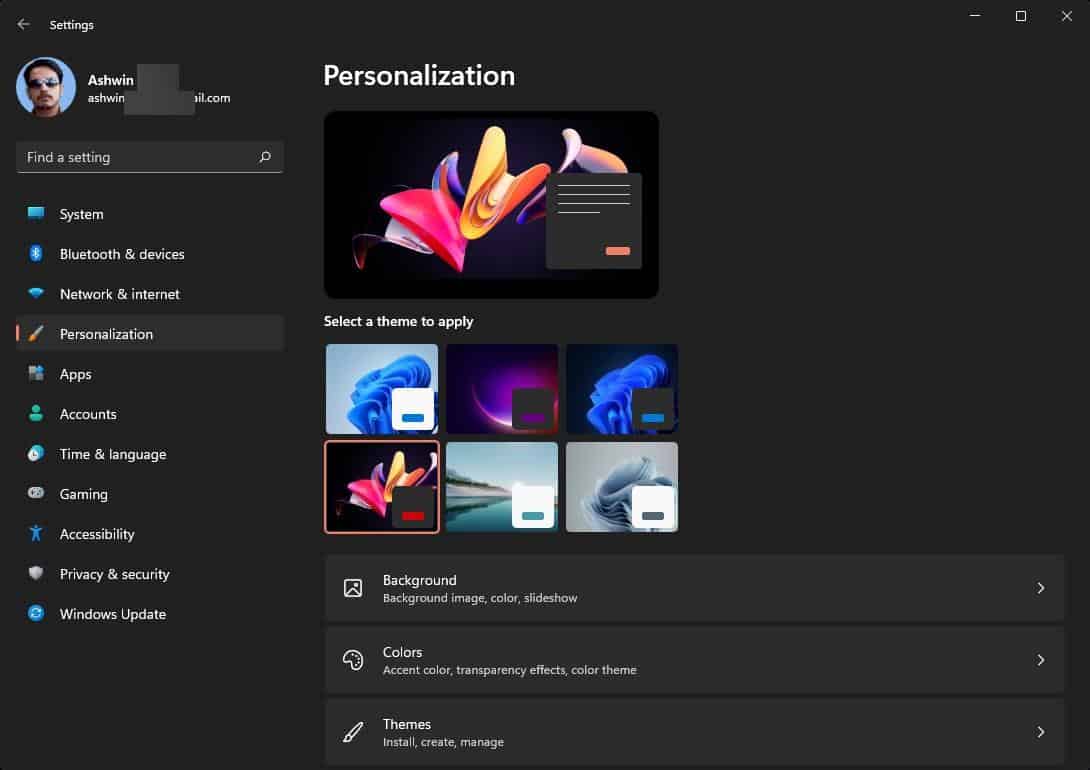
This includes multiple Dark themes, and this time dark mode is more consistent i.e., it works with Explorer, Start Menu, Settings, etc.
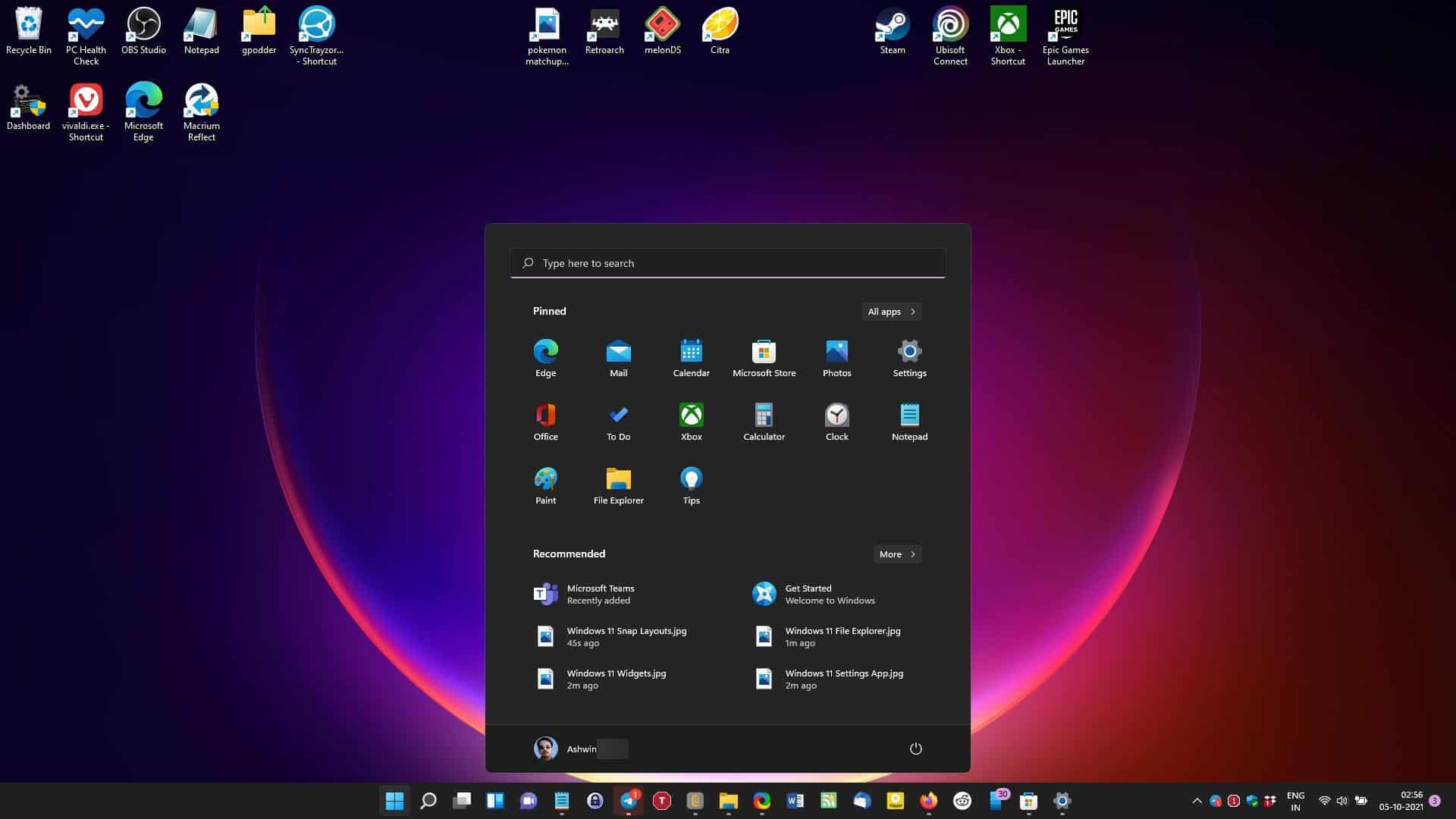
There are many options that you can tweak to personalize your experience. For the first time, Windows supports Color Filters under the Accessibility settings, to help color-blind users.
Microsoft Store
The Microsoft Store app is yet another attempt at a makeover, and it is pretty good. The store app finally supports reviews and ratings, which helps with the browsing and discovery experience.
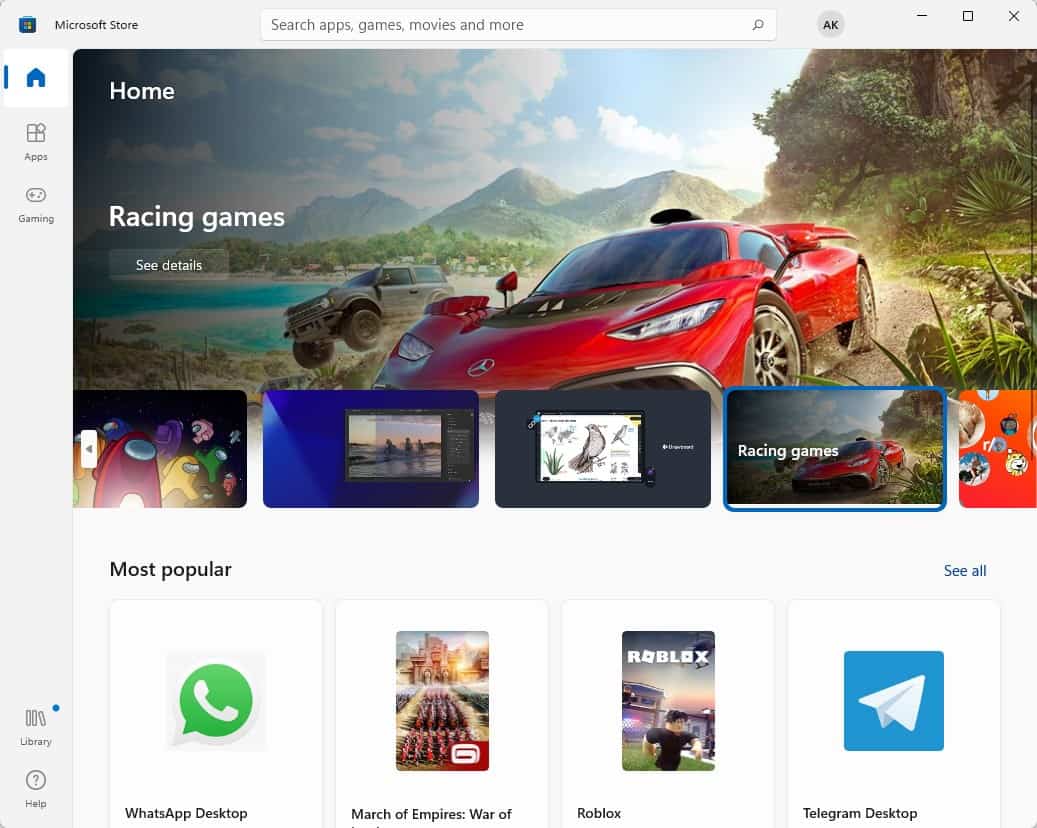
The side panel has shortcuts to jump to the Store's home page, Apps and Games section. Users in some regions can access movies from the corresponding section. You can manage your Library by clicking the button in the bottom left corner, to fetch updates for existing apps.
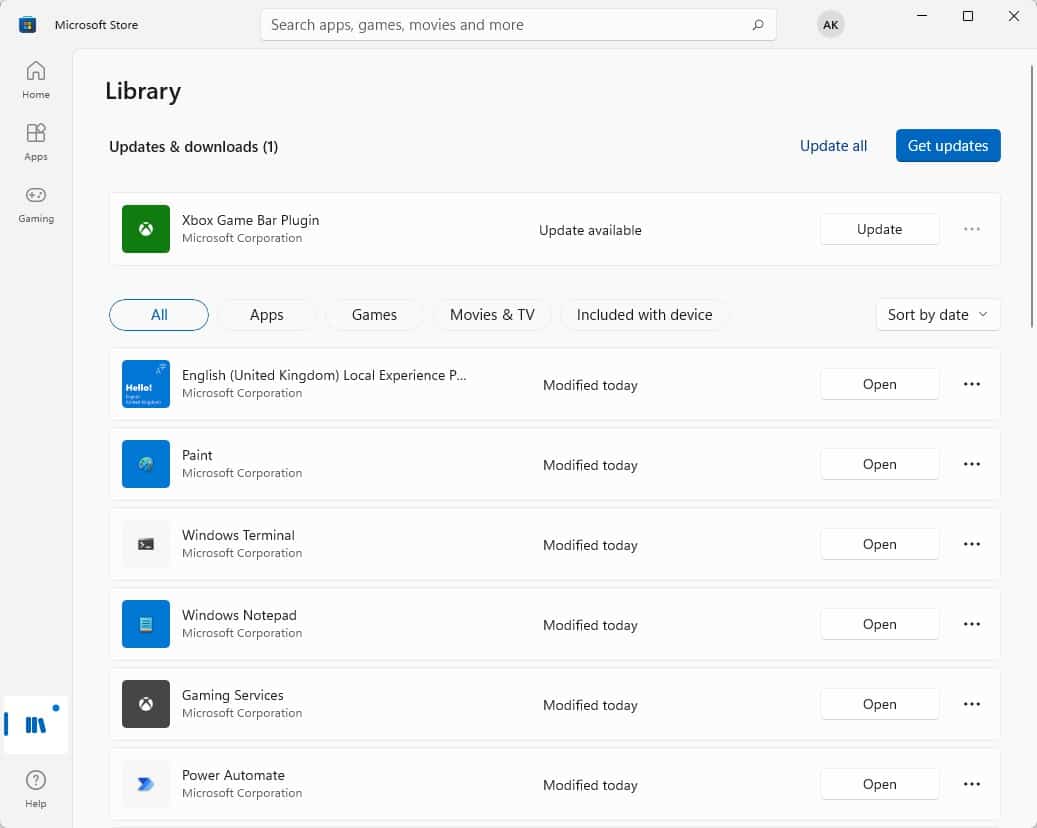
Microsoft surprised users by announcing support for third-party storefronts in the Microsoft Store app. It now supports the Epic Games Store and Amazon. The Microsoft Store will also support Win32 apps, .NET, UWP, Xamarin, Electron, React Native, Java and even Progressive Web Apps.
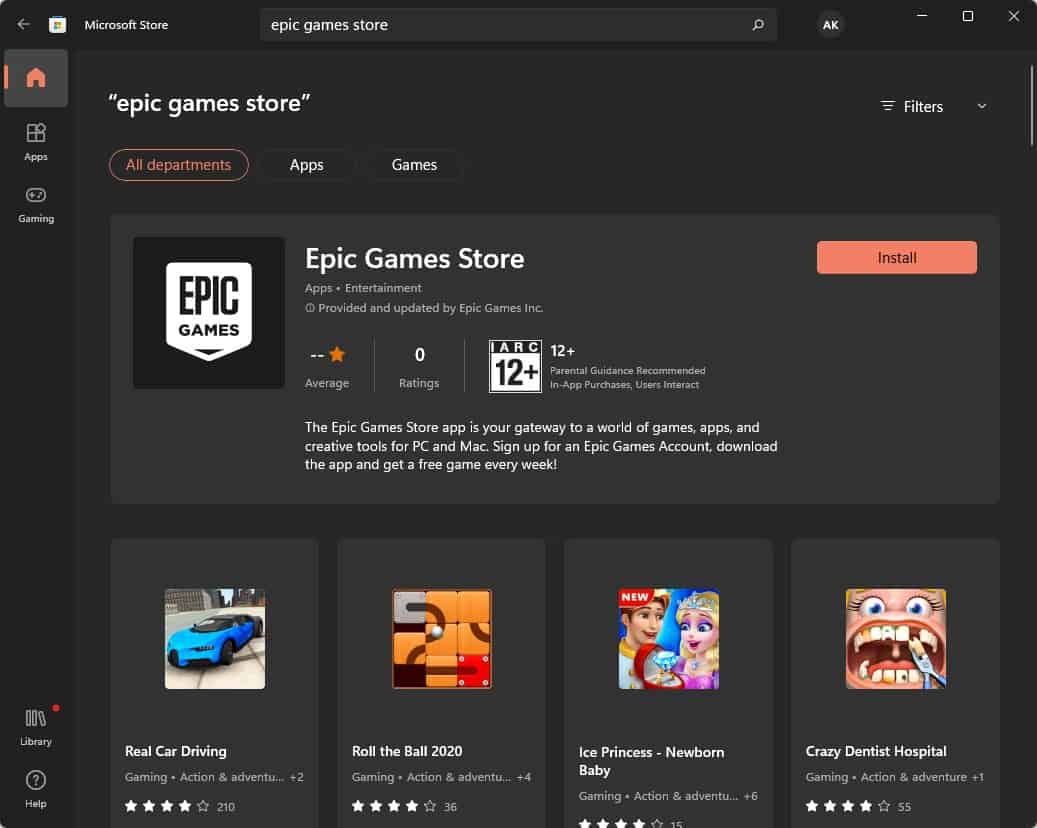
Note: Run the Store app and check for updates, it'll show a dozen new versions or so, including an update for the Store app itself, which brings the new interface.
Gaming
Gamers have some new features to look forward to in Windows 11. DirectStorage helps reduce load times in games, but requires an NVMe SSD, DirectX12 GPU with Shader Model 6.0 support, to work. But you will also need the proper graphics drivers, and of course, the game itself needs to support the tech. Users with a monitor that supports HDR can toggle Auto HDR from the Game Bar to make games a little more colorful.
Paint App
The MS Paint app in Windows 11 has a modern look with flat icons, and a rounded color palette.
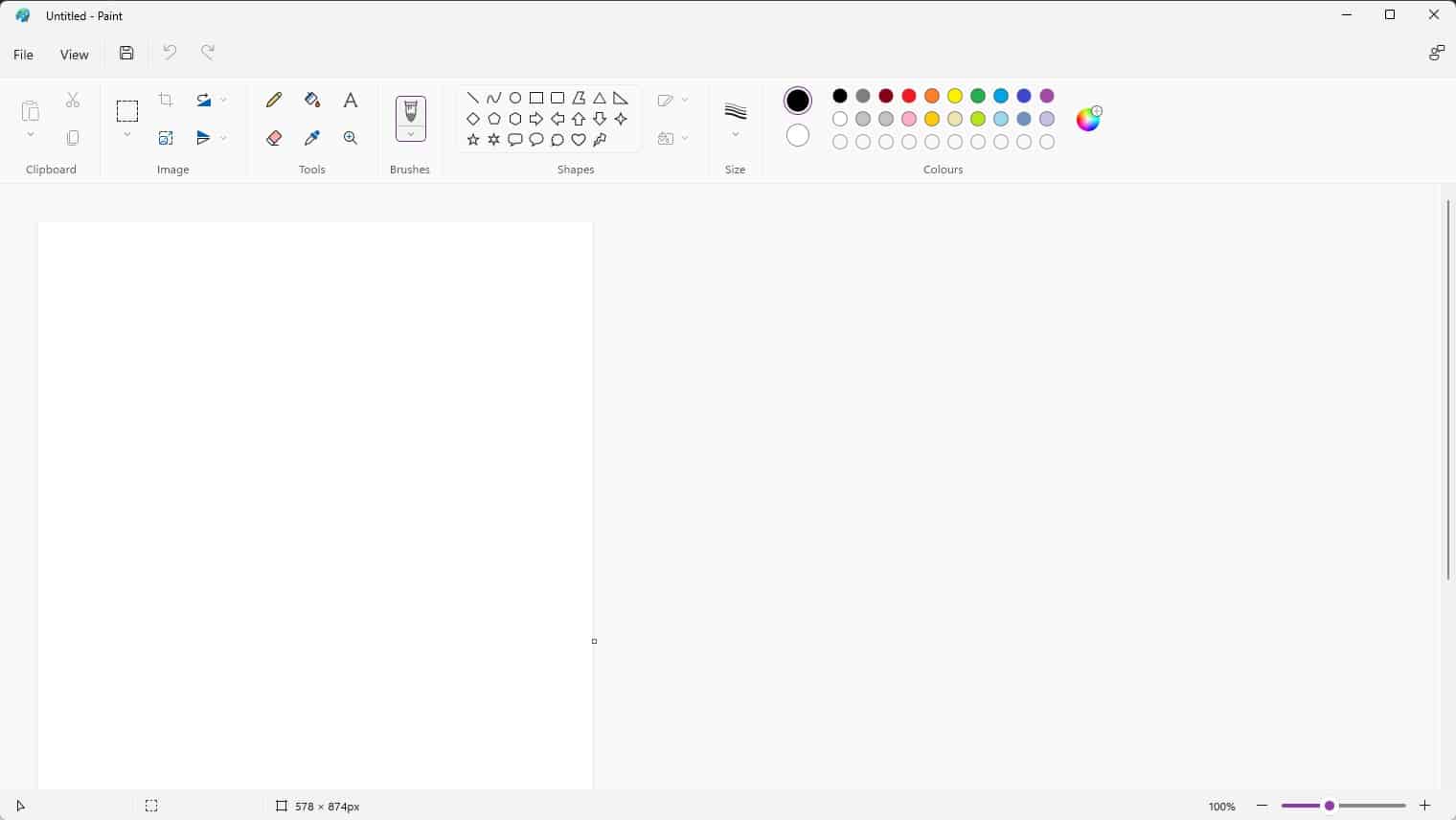
If you don't see the new UI in the app, you'll need to update it from the Microsoft Store.
Virtual Desktops
Hit the Win + Tab key or use the Task View button to manage your virtual desktops. Windows 11 now lets you use a different background on each desktop. You can drag and drop apps from one desktop to the other, rename desktops, rearrange them, and more.
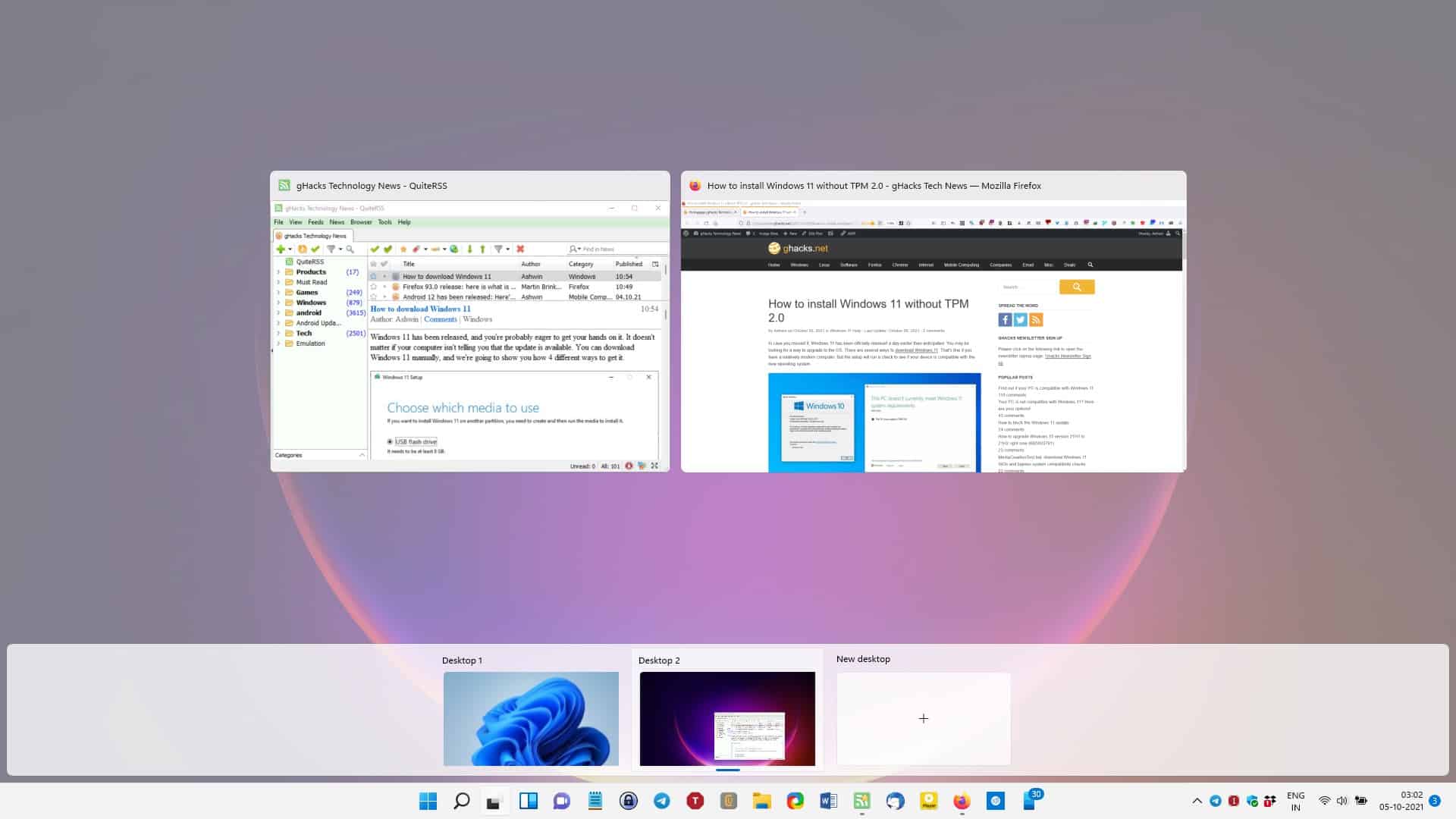
Teams
Teams comes pre-installed on Windows 11, and is essentially the modern equivalent of Skype, though the latter still boasts a considerable user base. I'm not going to go deep into it, Teams is a video chat app, you probably know how to use those.
Native support for Android apps (not available yet)
Windows 11 will support Android apps natively, but Microsoft hasn't added support for it in the current release. The feature will arrive in a future update to the OS.
I took a complete backup of my computer using Macrium Reflect Free Edition, and used the Windows 11 Installation Assistant to upgrade from Windows 10 to Windows 11. The new OS includes some bloatware apps, I noticed that it installed Facebook, WhatsApp, Instagram, ClipChamp, among other apps, all of which are of course uninstallable. You may want to upgrade your graphics card drivers after installing Windows 11, for the best gaming experience.
The stable release of Windows 11 is quite good, and unlike the insider preview builds, does not have issues like a half-rendered context menu. I remember facing graphical issues with Chromium browsers (Vivaldi, Chrome, Brave and Opera), which would fail to display the pop-up windows that show up when you click on the close button, or install an add-on, etc. I had to disable hardware acceleration in the browser to fix the problem. This is no longer an issue with Windows 11's stable version, everything seems to work well so far.
Do you like Windows 11? Tell us what you think about it.
Thank you for being a Ghacks reader. The post Windows 11 review - We take a look at its best features appeared first on gHacks Technology News.
0 Commentaires